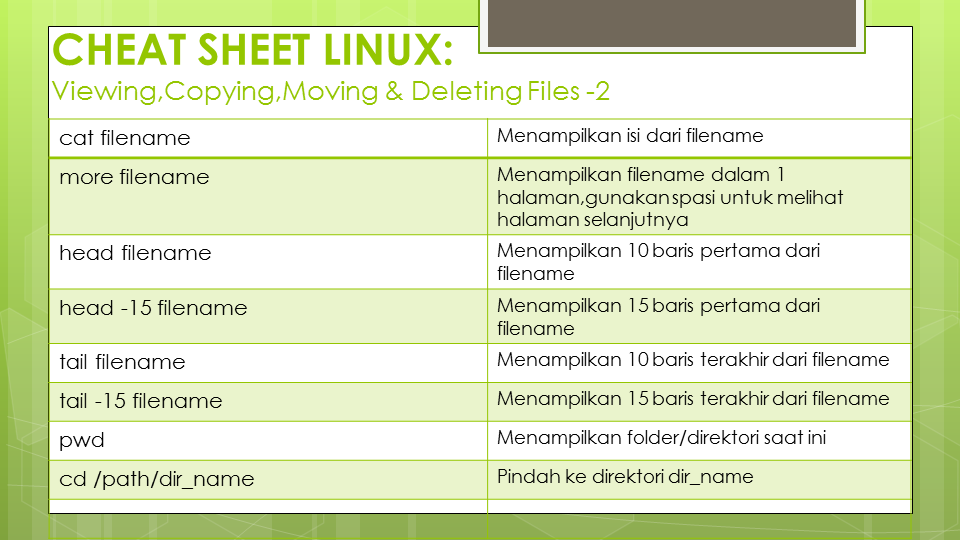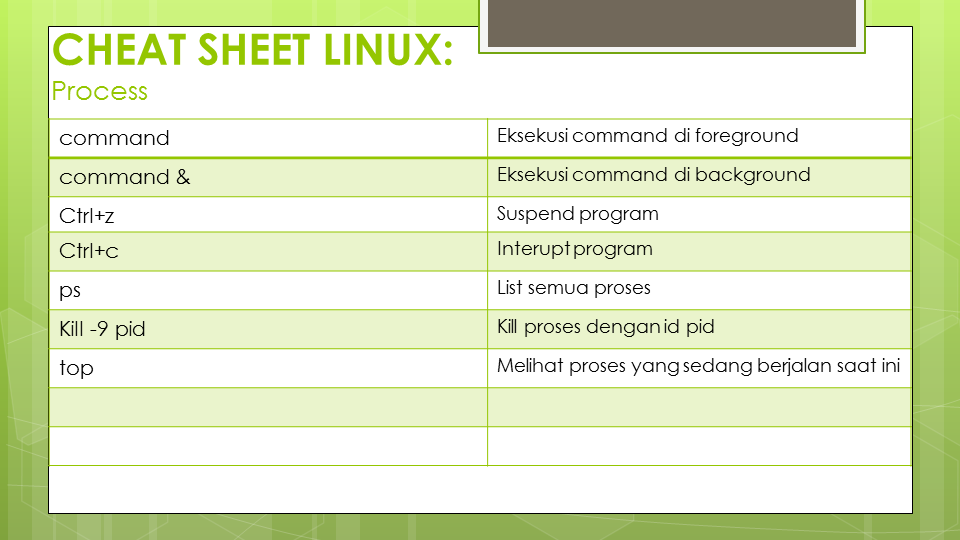*Hak akses? apa itu?
#ya tentunya sebuah hak untuk mendapatkan akses. ga berhak = no akses.
*Akses buat apa?
#ya tergantung .. namun kali ini kita akan membahas hak akses file pada SO ubuntu :)
*Perlu yah?
#bingits sob! hal ini kudu diatur karena mungkin bisa saja suatu waktu yang pake device bukan kamu saja.
*keuntungannya apa tuh?
#jadi kan hak akses file ini mengatur siapa-sia aja yang bisa ngapa-ngapain file-file yang ada di SO kamu dan juga mengamankan file baik dari orang lain maupun kita sendiri. get it?
*kalo aman dari orang lain okelah ya, tapi ko dari kita juga?
#yamisalkan ada file-file tertentu yang bisa memberi efek pada sistem, dan bisa kamu edit-edit. nah kalo suatu hari kamu ga sengaja edit terus sistem error?
*ok now i get it. so what now?
#lets rock n' roll !
Yup sekilas mungkin kamu aware apa itu hak akses file. Tidak hanya Ubuntu saja, semua device memerlukan hak akses file. Artinya, ya harus jelas user mana saja yang bisa mengakses file-file tersebut. Hal ini untuk menjaga file-file dari "tangan-tangan jahat" yang nantinya merugikan baik rugi secara personal ataupun kelompok, atau karena ketidaksengajaan user sendiri.
Ubuntu adalah SO yang dirancang untuk tujuan mutiuser. Tentunya akan ada banyak user yang bisa menggunakan. Maka dari itu diperlukan manajemen hak akses file.
Pada ubuntu hak akses file dibagi menjadi 3 yaitu :
- User : username pemilik file itu. Secara default, user yang membuat lah yang memiliki. kamu miliki apa yang kamu buat
- Grup : grup user yang memiliki file. semua user yang masuk grup punya hak akses sama terhadap file.
- Other : pengguna lain yang bukan pemilik file, dan bukan juga masuk grup kamu..
- All : keseluruhan
Linux memiliki 3 jenis akses file (linux itu moyangnya ubuntu ya..). yaitu Read, Write, Execute. tiap pengguna mendapat akses terpisah. bisa salah satu, atau semuanya.
Read : baca! ya..ya.. artinya emang baca ko. LENGKAPNYA pemegang hak bisa membuka atau membaca file, atau pada folder, bisa melihat isi folder itu. ingat, lihat aja, ga bisa macem-macem.
Write : menulis. menulis atau menambahkan data baru pada file. ingat, kasta write ini ada di atas read. jadi kalo bisa tulis, otomatis bisa baca dong. hak ini bisa digunakan untuk : menambah data baru, menghapus data yang ada. bagaimana jika hak ini ada pada direktori atau folder? maka bisa menambah file, merubah nama file, bahkan menghapus file yang ada dalam direktori.
Execute : Siap! eksekusi! .. denger eksekusi kesannya horor ya? eksekusi di SO ga horor ko sob, dalam kasus sebuah file biasa, ini berarti kamu dapat menjalankan file
sebagai program atau shell script. Pada sebuah direktori, execute (disebut juga "search
bit") memungkinkan kamu untuk mengakses file dalam direktori dan memasukkannya,
dengan perintah cd, misalnya.
yuk, buka terminalnya kemudian ketik "ls -l"
hasilnya :
lihat yang warna ijo, hak.txt
kita bisa lihat kolom paling kiri ada : -rwxrwxrwx
tau artinya? artinya adalah user, grup dan other memiliki hak read,write dan execute.
kenapa bisa tau?
struktur :
bedanya adalah, yang pertama diawali dengan (-) yang artinya itu adalah file, bukan direktori, jika direktori akan ditandai dengan (d). pada contoh, yang termasuk direktori yaitu yang warna biru
trus gimana cara kita ubah hak akses? gampang ko. caranya dengan "chmod"
u = user, g = grup, o = other, a = all (user,grup,other)
+ => menambah hak akses,
- => mengurangi hak akses,
= => mengubah hak akses yang sudah ada,
contoh kita akan merubah hak akses file hak.txt :
chmod a=w hak.txt yang artinya merubah hak semuanya (user,grup,other) menjadi write saja
maka hasilnya user grup dan other hanya memiliki hak untuk write
sekarang kita akan merubah hak other, dengan chmod o+rx hak.txt yang artinya hak other akan ditambah read dan execute
maka hasilnya other memiliki hak untuk read write dan execute
sekarang kita cabut hak write user dengan chmod u-w hak.txt
maka user tidak memiliki hak apa apa (---)
sekarang, kita tambah hak read dan execute untuk user dan grup dengan chmod ug+rx
maka user dan grup sekarang memiliki hak untuk read dan execute
selain dengan simbol, hak juga bisa digambarkan dengaan numerik loh, yaitu :
contohnya : chmod 364 hak.txt
artinya user memiliki hak untuk write dan execute, grup memiliki hak untuk read dan write, dan other memiliki hak untuk read saja.
ngerti ora son? kalo ngerti coba jawab, perlukah memiliki hak read jika udah ada hak write?
trus kalo chmod 000 hak.txt hasilnya gimana coba?